Audio i video montaža sa Screencast-o-matic i Audacity.
Kada želite prikazati alat ili postupak, većina stručnjaka pribjegava video vodičima na specijaliziranim stranicama o toj temi, zbog čega oni koji su posvećeni generiranju multimedijskog sadržaja moraju uzeti u obzir čimbenike koji bi mogli utjecati na resurse tijekom njihovog stvaranja. , kao što je audio. Ovaj članak će prikazati neke alate za uređivanje zvuka i videa nakon stvaranja, koji će omogućiti uklanjanje, umetanje slika ili smanjenje zvukova koji bi mogli ometati jasnoću video vodiča.
Treba uzeti u obzir da u zavisnosti od načina govora govornika, sredini u kojoj se zna, i resursa, kao mikrofoni (uključujući i svoju poziciju, udaljenost od zvučnika ili trljanje), različite vrste zvukova imaju, kao što su: udisaja blage ili jake, vanjske zvukove kao što su vjetar, kiša, koraci, rukovanja alatima (miša ili kliknite), ako imate video skriptu na papiru mogli čuti zvuk lišća, kao i mnogi drugi koji su kasnije otežavaju multimedijalni resurs je zadovoljan slušatelju i lako se može razumeti.
Upravo je rečeno da je predstavljen tutorijal o tome kako izvesti, uređivati i uvoziti zvuk nakon što snimite zvuk, i kako dodati prezentacioni snimak i naslove, u video snimak nakon završetka snimanja.
Ulazni podaci
U početku je odabran video tutorijal koji je prethodno napravljen sa njegovim uključenim zvukom, za ovaj primjer ćemo koristiti jednu u .mp4 formatu. Kako će se koristiti softver za uređivanje screencast-o-matic za video i smjelost za audio. Takođe, kao bolja prezentacija, na početak videozapisa biće umetnuta slika koja ukazuje na to o čemu se radi u vodiču.
Postavljeno je pitanje o video tutorialu rutine bafera koristeći ArcGIS PRo, na koju moramo izvršiti sledeće prilagodbe:
- Promenite veličinu platna na 1280 x 720.
- Postavite sliku i tekst na početak i kraj video snimka.
- Izmena zvuka, čišćenje pozadinskog zvuka i neplaniranih zvukova.
Sekvenca koraka
Slijed koraka koje naznačujemo donekle je sažet, ali u videu koji je predstavljen na kraju može se vidjeti detaljnije. Prije početka postupka, gore navedeni programi moraju biti instalirani na računaru, screencast-o-matic y smjelost,
1 Video editing
- Korak 1. Otvorite video: Počinje učitavanje videa na platformi screencast-o-maticPrilikom otvaranja, prikazat će se opcija uređivanja gdje će se izvući zvuk koji će kasnije biti modificiran, a također se nalaze i alati za postavljanje prezentacijske slike video-vodiča. Ne objašnjavamo više o tome šta radi screencast-o-matic jer smo to činili i ranije jedan članak ranije.

- Korak 2. Prekrivanje slike na video: Kada otvorite opciju edit, novi prozor, gdje se nalazi alata, za ulazak sliku ekrana je prikazan video, morate odabrati opciju overlay sliku, odgovarajuću datoteku se pretražuje i proteže ili ugovora, prema vremenu da morate da predstavite video.

- Korak 3. Prekrivanje teksta na videozapisu: Tada je postavljen odgovarajući naslov, u alatu za nadimanje izabran je i parametri se postavljaju u smislu tipografije, boje i veličine, a kada je spreman, promjene se prihvataju.

- Korak 4. Kopirajte prekrivače u drugi dio videozapisa: oba preklapanja se kopiraju, i boot sliku kao naslov, datum na kraju video da završi režim tutorial, nalazi se na mapi kraju video i kopirati stavke nalepljene.
Audio uređivanje
Za audio uređivanje koristi se program Audacity, koji je besplatan i otvorenog koda, možete snimati, uređivati, uvoziti i izvoziti zvuk. Ima funkcije poput digitalizacije bilo koje vrste zvuka iz izvora poput kaseta ili vinil ploča. Dostupan je za Windows, Mac OsX i Ubuntu, nije potrebno instalirati program, jer ima i prenosivu verziju.
- Korak 1. Izvezite zvuk u .wav formatu: Kada unesete u opciju uređivanja screencast-o-matic, postoji panel na kojem se nalazi muzika ili zvuk koji sadrži video, ovaj audio će biti izvučen i izvezen u .wav formatu da bi mogao da uređuje program smjelost,
- Korak 2. Otvorite zvuk u Audacity: Nakon izvlačenja zvuka, otvara se u programu smjelostUz opciju Datoteka - Otvori, kada se učita u sistem možete vidjeti zvučnu mapu koja je izvezena iz screencasta. U ovaj program se može učitati više zapisa. Važno je preslušati cijelu datoteku kako biste utvrdili koje dijelove želite isključiti ili izrezati, treba imati na umu da ako se dio zvuka izreže, to se kasnije neće poklapati s vremenom videozapisa, preporučuje se ako postoji greška da se alat za isključivanje zvuka dužina zvuka nastavlja se poklapati sa video zapisom.

Ako se prilikom otvaranja zvuka u programu ne čuje, to je zato što mikrofon mora biti konfiguriran, a meni za uređivanje - postavke - uređaji - reprodukcija nalazi se na glavnoj ploči. Tamo morate odabrati slušni aparat koji zapravo koristite.

- Korak 3. Smanjenje buke: Za smanjenje šuma odabire se segment tišine da bi se uhvatila buka po izboru; to se radi u meniju efekata, smanjenje šuma. Tada se cijela audio datoteka odabire pritiskom na CTRL + A, ili se u glavnom izborniku nalazi alat za odabir, tu se bira opcija, a zatim se u izborniku efekata nalazi alat za smanjenje šuma. Nakon toga otvara se prozor u kojem su navedeni parametri, u ovom slučaju oni ostaju po defaultu i odlučuju prihvatiti pokretanje procesa. Pojavit će se drugi prozor koji pokazuje kada je započelo smanjenje šuma i procijenjeno vrijeme dovršetka ove radnje.

U meniju Effect, mnogo alata koji će se primjenjivati u audio ako je to potrebno se nalaze, možete izbrisati zvuči klik miša, normalizuje audio, poboljšati nivo bas, obrnuti, ponavljam, stisnuti ili promijeniti ritam.
- Korak 4. Očistite neplanirane zvukove: Nakon smanjenja zvuka utvrđuje se da dijelovi zvuka sadrže neočekivane zvukove ili neku vrstu greške, kursor je odabrao cijeli prostor koji odgovara šumu (4), a za veću preciznost pri odabiru tipke na zum (+) i (-). To omogućava povećanje ili smanjenje audio mape i lako lociranje šuma koji se eliminira.
- Dugme za rezanje: pomoću ovog dugmeta dobijate samo fragment koji je odabrao kursor, odnosno izvlači samo jedan prostor iz zvuka. Ako je potrebno da isečite deo zvuka, bez izmjene ili uklanjanja ostatka, koristite alat makaze.
- Dugme za isključivanje zvuka: ovo dugme bira nadražujuće zvuke i uklanja sve tragove.
- Zumiranje i izlaz: pomaže da se vizuelna mapa zvuka bolje vizualizuje.

Kao što ste vidjeli, AudaCity vam omogućava više čišćenja šuma i uravnoteženja tonova, kako biste postigli vrlo kvalitetan zvuk. U ovom se videu fokusira na smanjenje ambijentalne buke i čišćenje neplaniranih zvukova u tihim trenucima.
Kao što ste vidjeli, nismo koristili opciju za rezanje zvuka, već za utišavanje neplanirane buke, jer zauzimamo da datoteka održava vremensko razdoblje kako ne bi izgubila sinkronizaciju s video zapisom. Da je to samo zvuk, zasigurno bismo ga izrezali kako bismo smanjili nepotrebne tišine, na što će se dodati video ili slike sinhronizirane sa konačnim zvukom.
Ove funkcije omogućavaju lako manipulisanje jednom ili više numera, možete poništiti sve promjene ako se tijekom uređivanja primijeni rez ili utišavanje, a također ima i prečice na tipkovnici. Ako je potrebno, pomoću ovog programa možete dodati zvučne efekte za poboljšanje zvuka, poput eha, inverzije ili tona.

- Korak 5. Izvezite uređeni zvuk u Audacity: Nakon završetka kompletnog uređivanja audio datoteke ona se izvozi u .wav format (međutim postoje i druge opcije kao što su .mp3, -aiff, .ogg ili .au) u datoteci izbornika - ovaj korak izvezi kao .wav je gotov da ga ponovo unesete u video zapis screencast-o-matic,

- Korak 6. Promjena veličine platna za video: Nakon završetka procesa obrade zvuka i slike, datoteka se sprema, uzimajući u obzir da za bolju vizualizaciju veličina platna za video treba biti 1280 x 720, ako video ne odgovara ovoj veličini, može se promijeniti u opciju platna odabirom 720p HD. Program omogućava ili dodavanje crnih pozadina u veličinu koja nije pokrivena originalnim video zapisom, ili rastezanje postojećeg kako bi se uklopio čak i ako izgubi segment jer video nije imao jednak omjer.
- Kada se smatra da je spremno, pritisne se dugme Gotovo, za finalizirajte ime, formatirajte, ako je kursor prikazan, lokaciju na kojoj se video izvozi i konačno izaberite kvalitet izlaznog snimka između niskog, normalnog ili visokog, na kraju se video objavljuje.
Oba programa nude korisniku pogodnost uređivanja, njihovi alati su lako naučiti da obavljaju ovu vrstu procesa, posebno za one koji su dio 2.0 učionica i koriste ovaj resurs kao nastavni medij.
Prikazani video je sažetak. Ako želite pristup cijelom videozapisu, zatražite ga e-poštom ili whatsapp-om koji se nalazi u zaglavlju ove stranice.



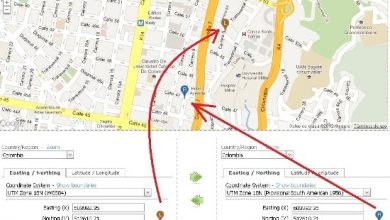



Fatalno objasnite, ništa se ne razumije šta treba učiniti….